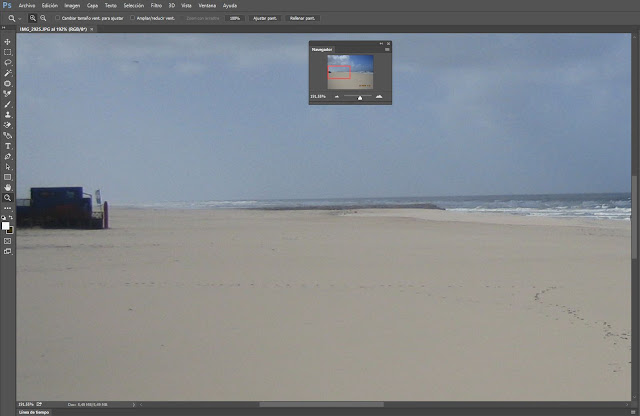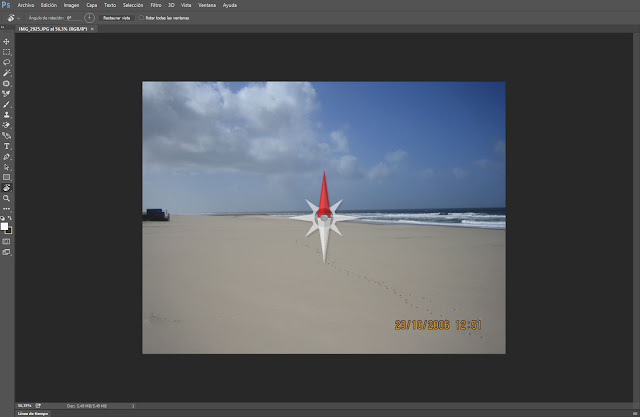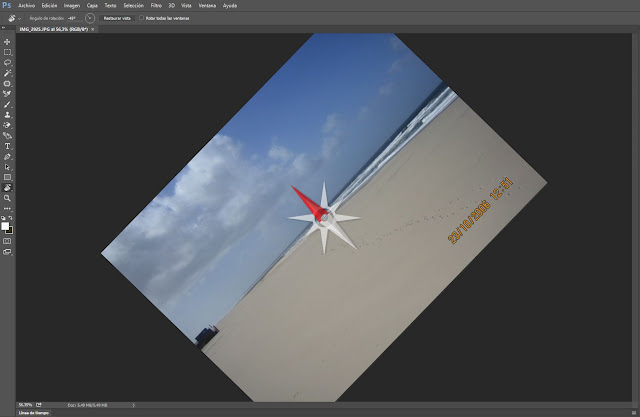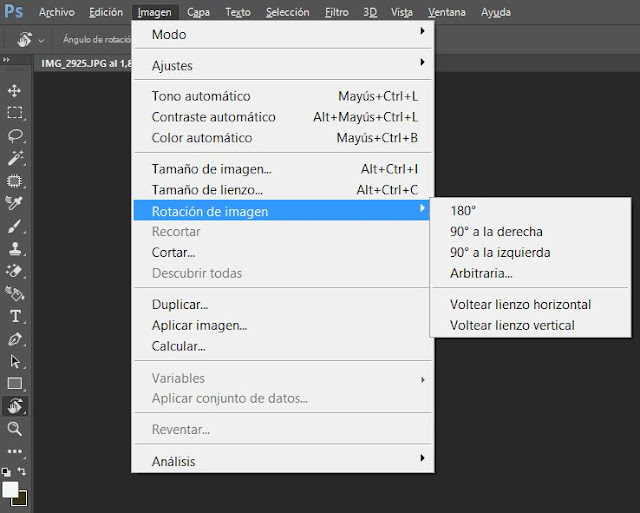La Barra de Herramientas en Photoshop
La barra de herramientas es el panel alargado y estrecho que está situado en el lateral izquierdo del espacio de trabajo.
El espacio de trabajo en Photoshop muestra la siguiente configuración,
La barra de herramientas de Photoshop organiza algunas herramientas por grupos pero solo muestra una por cada grupo, las restantes permancen ocultas.
Sabemos que hay herramientas ocultas cuando se muestra un pequeño triángulo en la esquina inferior derecha.
Como se puede ver en la imagen superior, la primera herramienta (Herramienta Mover) no tiene ningún triángulo en su esquina inferior derecha, esto significa que no contiene más herramientas ocultas.
Por el contrario, las tres herramientas siguientes (Herramienta Marco - Herramienta Lazo - Herramienta Varita Mágica) sí presentan este triángulo.
Si queremos ver qué herramientas ocultas contiene cada grupo, seleccionamos una herramienta que muestre el triángulo y, sobre él, hacemos clic con el botón derecho del ratón.
Si no queremos usar el ratón, podemos pulsar la techa Mayus y la letra del teclado correspondiente al grupo.
Por ejemplo, si pulsamos Mayus + M alternaremos las dos herramientas de este grupo (Marco Rectángular y Marco Elíptico).
Menú contextual o menú abreviado
Algunos comandos, además de estar disponibles en otras áreas del interfaz de usuario, se presentan también como menús abreviados. Estos menús contextuales facilitan el trabajo y ahorran tiempo.
Por ejemplo, si seleccionamos la Herramienta Zoom
y hacemos clic con el botón derecho del ratón sobre cualquier zona de la imagen, se abrirá el menú contextual de esta herramienta con las opciones Encajar en pantalla - 100% - 200% - Tamaño de impresión - Aumentar - Reducir.
Lo hacemos desaparecer haciendo clic sobre cualquier punto del espacio de trabajo.
Activar herramientas en Photoshop
Si alguna herramienta o grupo de herramientas no están visibles en la barra se pueden añadir accediendo a la Barra de Menú de Comandos → Edición → Barra de Herramientas
Se nos abrirá un cuadro donde podemos arrastar las herramientas del panel derecho (Herramientas Adicionales) al panel izquierdo (Barra de Herramientas) para activarlas y hacerlas visibles.
Herramientas de visualización : Zoom (Z), Rotar Vista (R) y Mano (H)
Las herramientas de visualización en Photoshop nos permiten adaptar y modificar la visualización de una imagen a nuestro gusto y necesidad. Únicamente modifican la forma en la que se ve la imagen en el espacio de trabajo pero sin cambiar sus propiedades ni editarla.
Con este grupo de herramientas podremos aumentar, reducir o rotar la imagen dentro de su ventana o también mover el lienzo o área visible de la imagen.
Abrir una fotografía en Photoshop
El primer paso es entrar en Photoshop y abrir la fotografía que queremos retocar.
Accedemos al menú Archivo → Abrir
Seleccionamos la foto y de nuevo hacemos clic en Abrir.
Herramienta Zoom

La herramienta Zoom nos va a permitir acercar o alejar una imagen.
Podemos seleccionarla en la Barra de Herramientas o bien con el método abreviado de teclado (Tecla Z).
Una vez seleccionada, si hacemos clic sobre la imagen esta aumentará.
Si se quiere hacer más pequeña, se presiona ALT (el + de la lupa se convierte en –) y de nuevo hacemos clic.
Otras formas de modificar los niveles de ampliación de una imagen
• con la rueda de desplazamiento del ratón, y manteniendo presionada la tecla ALT, giramos hacia arriba para ampliar el zoom y giramos hacia abajo para disminuirlo.
• en la Barra de Opciones
• en la Barra de Menú de Comandos → Vista
• seleccionando con el ratón un área determinada de la imagen.
Es necesario que esté seleccionada la opción Ampliar (+) de la Herramienta Zoom.
Manteniendo presionado el botón izquierdo del ratón, lo arrastramos y marcamos el área que queremos ampliar.
En la fotografía que sirve de ejemplo he seleccionado el área que muestra la fecha y hora.
Como se puede ver, el área seleccionada queda resaltada por puntos.
Automáticamente el recuadro seleccionado ocupará toda la ventana de la imagen.
Si queremos ver la imagen en su totalidad, hacemos clic en “Ajustar Pantalla”, dentro de la Barra de Opciones.
• Por último, podemos hacer zoom con el Panel Navegador.
Vamos a la Barra de Menú de Comandos → Ventana → Navegador.
Se nos abrirá una ventana flotante con la Paleta Navegador por la que podremos desplazarnos por toda la imagen.
El recuadro rojo indicará el área de la imagen que estará visible en la ventana.
Si situamos el ratón sobre algún punto dentro de este recuadro rojo, el puntero se transformará en una mano con la que podremos ir moviendo este recuadro y desplazarnos por la imagen de forma fácil y cómoda.
El deslizador, en la zona inferior de la Paleta Navegador (recuadro en amarillo), nos permitirá modificar el zoom. Si lo movemos hacia la derecha se ampliará la imagen y desplazándolo hacia la izquierda disminuirá el zoom. Se muestra el porcentaje en el extremo izquierdo.
Herramienta Rotar Vista
La herramienta Rotar Vista nos va a permitir rotar el lienzo o área visible de la imagen dentro de la ventana.
Podemos seleccionarla en la Barra de Herramientas o bien con el método abreviado de teclado (Tecla R).
Si hacemos clic con el botón izquierdo del ratón sobre cualquier punto de la imagen, se mostrará la herramienta de rotación o brújula que apuntará al Norte.
Si arrastramos el ratón sobre la imagen, con el botón izquierdo presionado, veremos cómo va rotando la vista o lienzo.
Arrastro el ratón hacia la izquierda y el efecto es el siguiente,
He rotado el lienzo 45 grados a la izquierda (-45º).
Si vamos a la Barra de Opciones, podremos ver el estado de rotación del lienzo.
En el recuadro de la izquierda (Seleccionar ángulo) podemos modificar manualmente los grados. Debe ser un número entero entre -180º y 180º.
Rotar hacia la derecha _ De 1º hasta 180º
Rotar hacia la izquierda_De -179º hasta -1º
En el recuadro del centro se muestra un círculo o control circular donde podemos definir el ángulo de rotación haciendo clic con el botón izquierdo del ratón.
El recuadro de la derecha nos permite restaurar la vista a su estado original.
Cualquier rotación que se realice se verá reflejada en la barra de estado que mostrará el ángulo de rotación actual.
Es importante recordar que hay otra forma de rotar una imagen en la Barra de Menú de Comandos → Imagen → Rotación de imagen, pero cualquier rotación que se realice implicará una edición destructiva y modificará la información del archivo.
Herramienta Mano
Podemos seleccionarla en la Barra de Herramientas, con el método abreviado de teclado (Tecla H) o bien con un acceso directo pulsando la barra espaciadora del teclado.
Solo se puede mover o desplazar el lienzo cuando no se muestre completo en la ventana de imagen (cuando la ventana de imagen muestre las barras de desplazamiento).
Igual que en las dos herramientas anteriores, trabajamos con la Herramienta Mano presionando el botón izquierdo del ratón y arrastrándolo en la ventana de imagen.
En este ejemplo está seleccionada la Herramienta Zoom pero he desplazado el lienzo hacia la izquierda manteniendo presionada la barra espaciadora, lo que ha ocasionado que el puntero en forma de lupa se mostrase con una mano.
Es importante conocer y habituarse al funcionamiento y manejo de este grupo de herramientas, fundamentales para nuestros trabajos en Photoshop, porque nos van a facilitar las tareas de trabajo y retoque sin modificar las propiedades de la imagen.